Configuring Pay Groups
How to create pay groups based on a pay schedule to be able to assign to employees in HRIS.
CREATING A NEW PAY GROUP
A pay group is a way of bucketing employees into a group which is paid on a specific pay schedule (semimonthly, bi-weekly, weekly, monthly, or quarterly)
To create a new Pay Group, navigate to Namely Payroll > Company > Pay Groups > Add Pay Group. 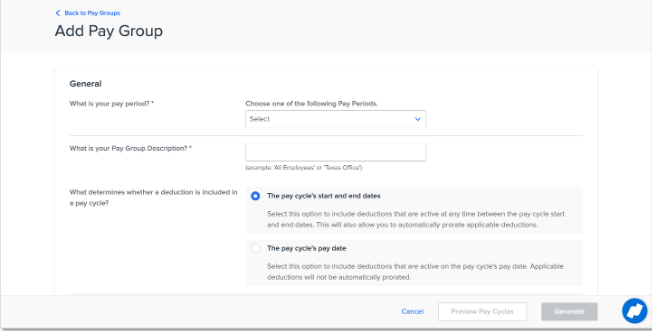
Fill in the following fields:
-
What is your pay period?
-
Select the Pay Frequency of your pay schedule.
-
-
What is your Pay Group Description?
-
Enter the name of your Pay Group.
-
-
What determines whether a deduction is included in a pay cycle?
-
Select what date(s) determine the pay group's deductions in a single pay cycle.
-
To include applicable prorated deductions, select The pay cycle's start and end dates.
-
-
Start Date
-
Enter the effective date of your Pay Group. You can default to the first of the current year.
-
Note – you will be unable to assign employees to the new pay group until this date.
-
-
End Date (if applicable)
-
Unapproved Email Reminder
-
Select whether you would like your payroll admins to receive reminder emails to approve pay cycles. You can select to send reminders up to 15 days in advance.
-
-
What to do if your pay date falls on a weekend or bank holiday
-
Select whether you want your pay date to happen before or after a bank holiday or weekend should the pay date fall on one.
-
SELECTING PAY FREQUENCIES
There are five pay frequencies to choose from. The configuration will vary depending on which one you select.
Weekly
In a Weekly pay frequency, your pay group will be paid on a weekly basis. When the pay group is being added you will be prompted to select the first Pay Date of the pay group as well as the date that the first Pay Period ends.
Bi-Weekly
In a Bi-Weekly pay frequency, your pay group will be paid once every two weeks regardless of how many days are in the month or when the days fall. When the pay group is being added you will be prompted to select the first Pay Date of the pay group as well as the date that the first Pay Period ends.
Example: The pay group is paid every other Friday and the month has three Fridays. The pay group will receive a total of three paychecks.
Semi-Monthly
In a Semi-Monthly pay frequency, your pay group will be paid twice a month regardless of how many days are in the month or when the days fall.
Example: The pay group is paid on Friday and the month has three Fridays. The pay group will receive a total of two paychecks.
When the pay group is added you will be prompted to fill out the following:
1st payroll period each month ends?
-
Enter the day the first pay period ends each month. This will be a number 1-16.
2nd payroll period each month ends?
-
Enter the day the second pay period ends each month. You can either select the last day of the month or select a specific date within each month. The dates you can select from will automatically generate based on what was selected as the 1st payroll period each month ends.
How many days after the first pay period ends do your employees get paid?
-
Select the number of calendar days before or after the end of the pay period to be the pay date. If employees are paid on a current pay cycle, select 0. If employees are paid on arrears select the negative number (up to -30) for which the pay date should have been.
-
Example: If your pay period ends on the 15th and the check date is on the 20th, select 5 from the drop-down.
-
Date on which your first pay period ends with us?
-
Enter a check date of the month. We suggest you use the current month. The numeric day you enter in this field must match the day you selected in the first question.
First Check date you are requesting?
-
Enter the date of any check date on your schedule. We suggest choosing the next check date in the current month.
Example 1:
-
Pay Period 1 Start Date: 4/1/2023
-
Pay Period 1 End Date: 4/14/2023
-
Pay Date 1: 4/14
-
Pay Period 2 Start Date: 4/15/2023
-
Pay Period 2 End Date: 4/30/2023
-
Pay Date 2: 4/30
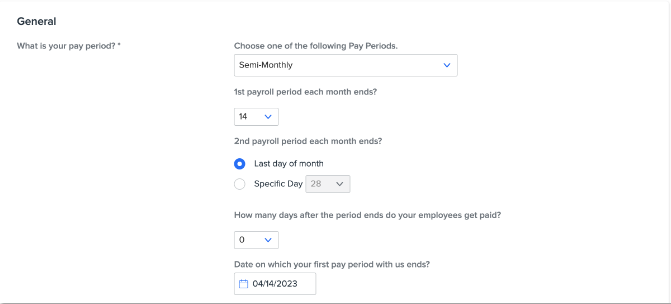
Example 2:
-
Pay Period 1 Start Date: 4/1/2023
-
Pay Period 1 End Date: 4/14/2023
-
Pay Date 1: 4/19/2023
-
Pay Period 2 Start Date: 4/15/2023
-
Pay Period 2 End Date: 4/30/2023
-
Pay Date 2: 5/5/2023
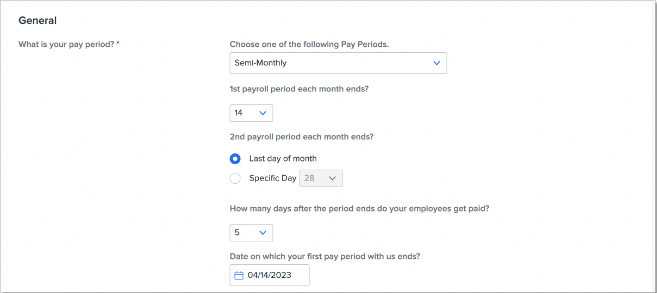
Example 3:
-
Pay Period 1 Start Date: 4/26/2023
-
Pay Period 1 End Date: 5/10/2023
-
Pay Date 1: 5/15/2023
-
Pay Period 2 Start Date: 5/11/2023
-
Pay Period 2 End Date: 5/25/2023
-
Pay Date 2: 5/31/2023
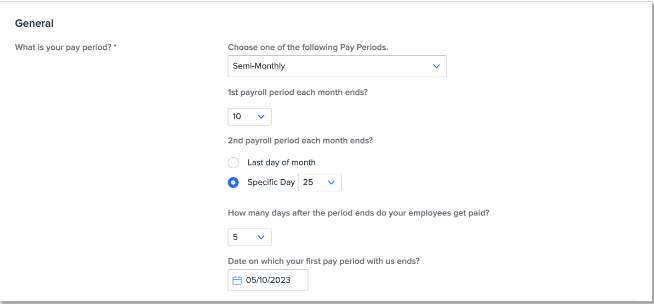
Note: For this specific semi-monthly arrears schedules type, because months have different days in them, the days between the end of the pay period and the last of the month can differ and will not always be 5 days. (Example: there are 5 days between 4/25 and 4/30 but 6 days between 5/25 and 5/31). You will need to manually update the check dates in the “Edit Pay Cycle” screen for all incorrect pay dates once the pay schedule is generated.
Monthly
In a Monthly pay frequency, your pay group will be paid once a month.
When the pay group is added you will be prompted to fill out the following:
What day does payroll end?
-
Enter the day the payroll period ends each month. You can either select the last day of the month or select a specific date within each month.
How many days after the period ends do you get paid?
-
Select the number of calendar days before or after the end of the pay period to be the pay date. If employees are paid on a current pay cycle, select 0. If employees are paid on arrears select the negative number (up to -30) for which the pay date should have been.
-
Example: If your pay period ends on the 15th and the check date is on the 20th, select 5 from the drop-down.
-
Date on which your first pay period ends with us?
-
Enter a check date of the month. We suggest you use the current month. The numeric day you enter in this field must match the day you selected in the first question.
Example:
-
Pay Period Start Date: 4/1/2023
-
Pay Period End Date: 4/30/2023
-
Pay Date: 4/30/2023
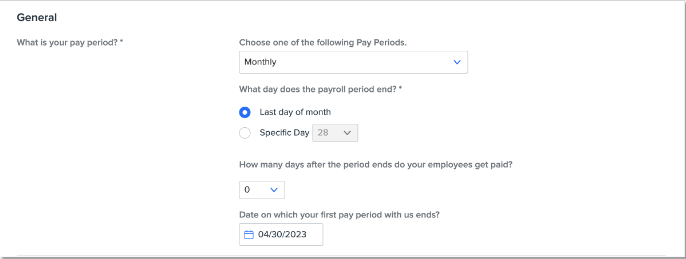
Quarterly
In a Monthly pay frequency, your pay group will be paid once a quarter.
When the pay group is added you will be prompted to fill out the following:
What day does payroll end?
-
Enter the day the payroll period ends each month. You can either select the last day of the month or select a specific date within each month.
How many days after the period ends do you get paid?
-
Select the number of calendar days before or after the end of the pay period to be the pay date. If employees are paid on a current pay cycle, select 0. If employees are paid on arrears select the negative number (up to -30) for which the pay date should have been.
-
Example: If your pay period ends on the 15th and the check date is on the 20th, select 5 from the drop-down.
-
Date on which your first pay period ends with us?
-
Enter a check date of the month. We suggest you use the current month. The numeric day you enter in this field must match the day you selected in the first question.
Check Configuration
There are three options for configuring checks for a pay group.
-
Top
-
Middle
-
Bottom
In all three options you will have the ability to choose whether you would like to:
-
Show Company Name
-
Show Company Address
-
Show Employee Address
If the Bottom option is selected, you will have access to two additional configurations:
-
Show Pay to the Order of Label
-
Show Pay This Amount Label
Time Card Configuration
If you use Time Cards, you will need to fill out an additional section to ensure the correct configuration. This section will automatically populate based on your current Namely package.
The following fields should be filled out:
-
Unapproved Email Reminder
-
Select whether you would like your managers to receive reminder emails to approve pay cycles. You can select to send reminders up to 15 days in advance.
-
-
Allow Future Manual Punch
-
Allow Partial Manual Punch
-
Use Job Text Box instead for dropdown